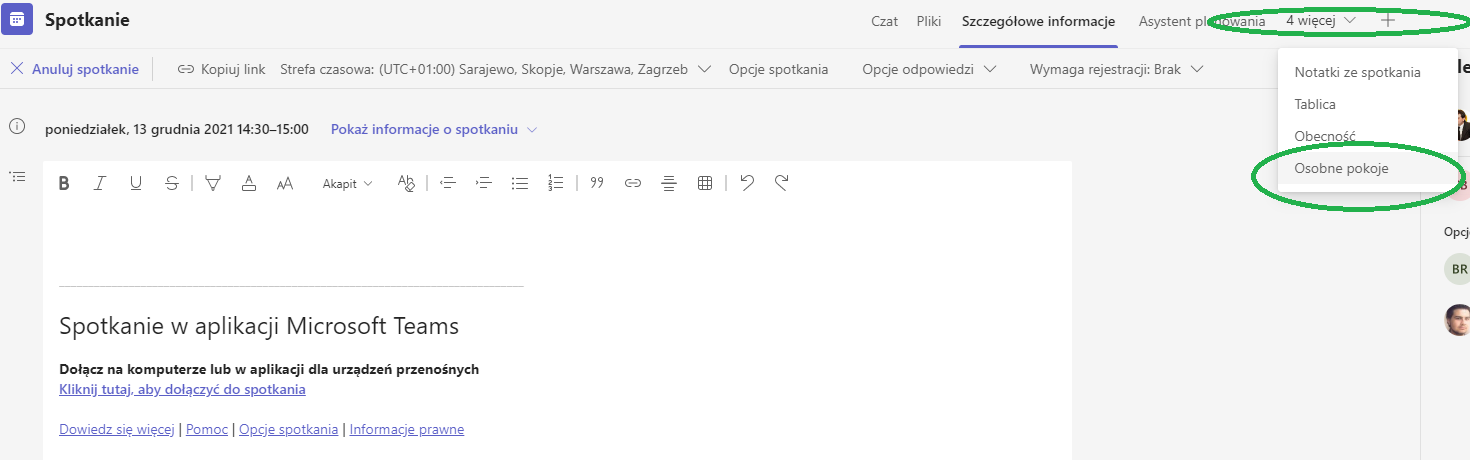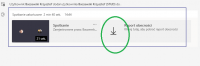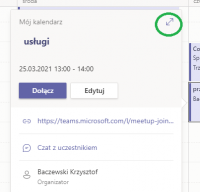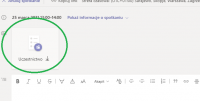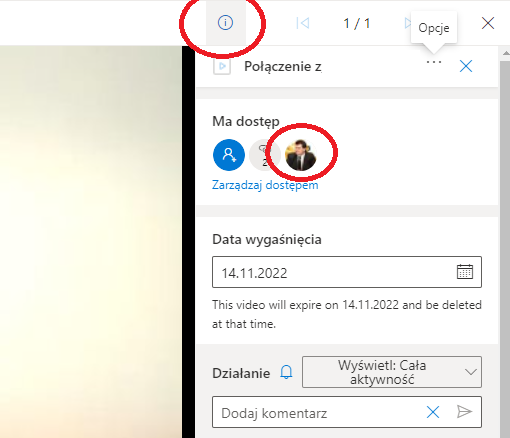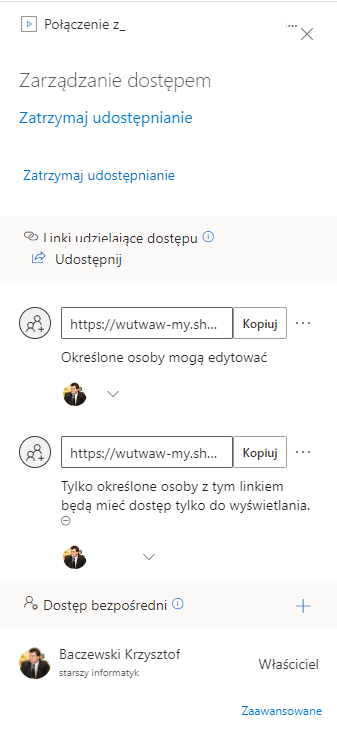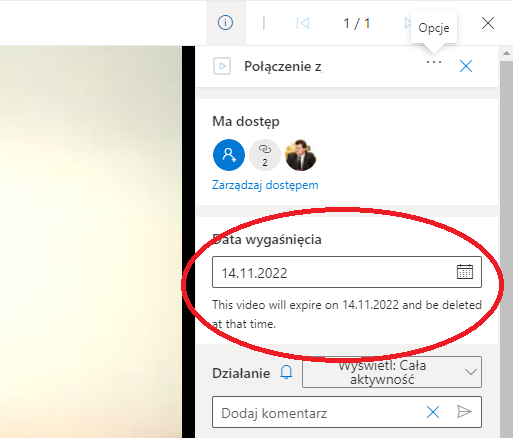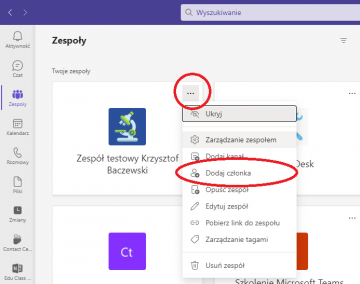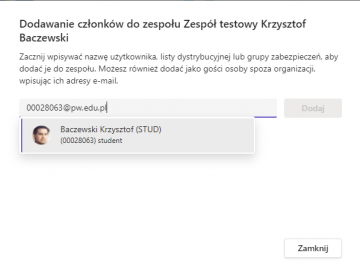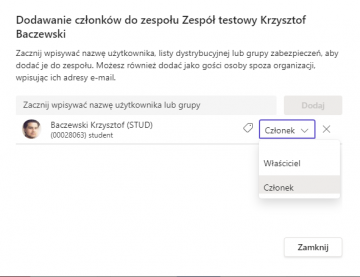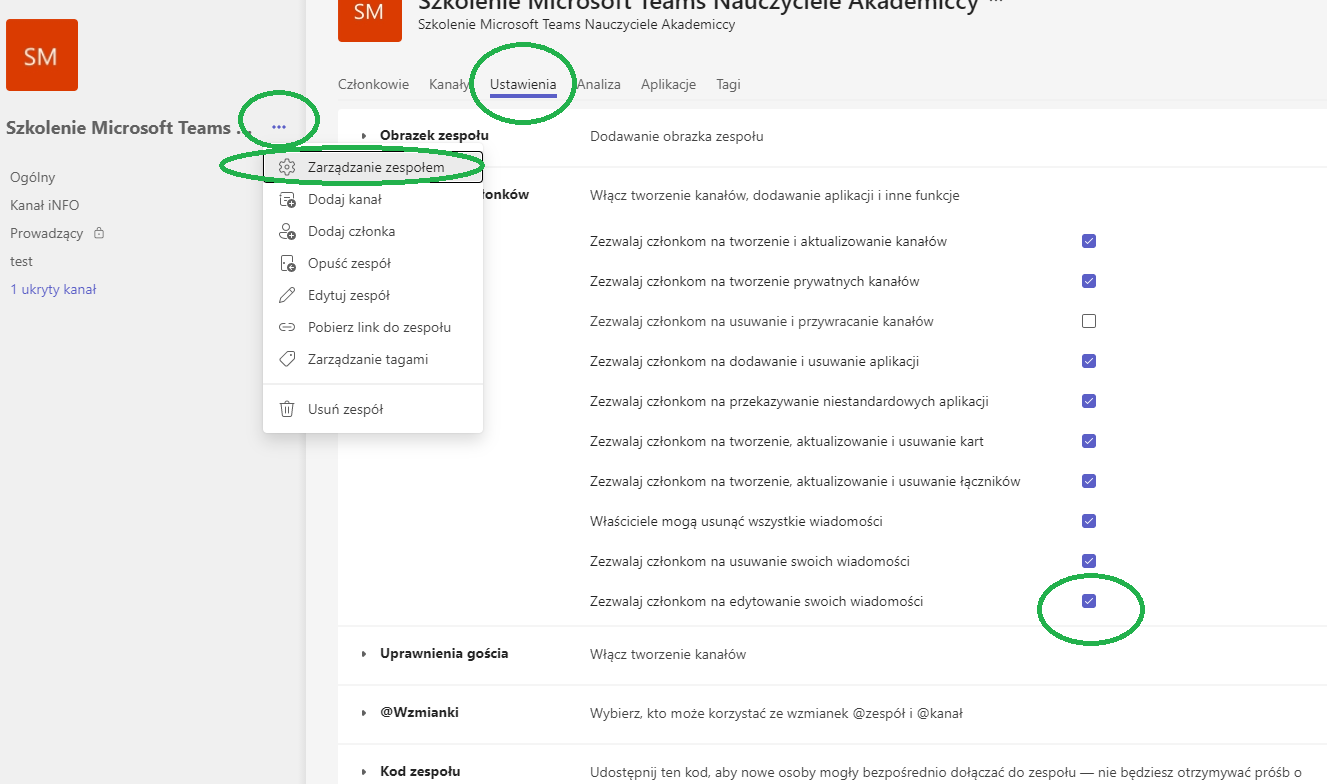FAQ Teams
Spis treści
- Informacje na temat zespołów zajęciowych w zakładanych za pośrednictwem USOS
- Czyszczenie pamięci podręcznej
- MS Teams nie odświeża informacji o kontaktach, wizytówkach, zespołach.
- Przy logowaniu występuje błąd 80080300
- Przy logowaniu występuje błąd 80090016
- Czy jest instrukcja jak zakładać zespoły ?
- Czy możliwe będzie tworzenie zespołów w MS Teams na potrzeby inne niż prowadzenie zajęć np. do realizacji badań lub do organizacji pracy ?
- Czy tworzenie zespołów MS Teams jest możliwe tylko poprzez system USOS ?
- Czy będzie możliwość dołączenia do zespołu MS Teams osób z zewnątrz ?
- W jaki sposób można zarchiwizować dane z zajęć prowadzonych na MS Teams ?
- Czy w przypadku tworzenia grupy zajęciowej przez USOS student dopisany w późniejszym terminie (po zapisach) zostanie automatycznie dodany do zespołu Teams?
- Jaki jest limit jednoczesnych uczestników spotkania i webinariów na Teamsach?
- Czy istnieje opcja przypisywanie zajęć i ocen dla każdego kanału?
- Spotkania w kanałach prywatnych.
- Możliwość podziału spotkania na kilka spotkań (Breakout Rooms)
- Czy jest możliwość umieszczenia postu w kilku kanałach jednocześnie?
- Czy jest możliwość ustawienia jednej osoby na głównym ekranie wszystkim uczestnikom spotkania?
- Dostępność czatu w czasie spotkania dla gości i osób spoza zespołu
- Ustawianie kryteriów ocen
- Pobranie listy obecności po spotkaniu
- Czy jest limit kanałów w zespole ?
- Czy jest ograniczenie liczby osób w kanale ?
- Jakie jest ograniczenie liczby osób w zespole ?
- Byłem skreślony ale wznawiam się na obronę jednak nie mam dostępu do Teams.
- Gdzie są zlokalizowane nagrania ze spotkań ?
- Kto ma dostęp do nagrań ze spotkań w MS Teams ?
- Zmiana dostępów do nagrania (zmiana kto ma dostęp do nagrania)
- Jak długo przechowywane są nagrania ze spotkań
- Zakładanie zespołów w TEAMS
- Wyszukiwanie osób w TEAMS
- Dodawanie osób do zespołu MS Teams
- Rodzaje zespołów / zmiana rodzaju zespołu
- Ustawienia zespołu MS Teams
- Pierwsze kroki
- Pobieranie aplikacji
- Filmy instruktażowe
Informacje na temat zespołów zajęciowych w zakładanych za pośrednictwem USOS
https://ci.pw.edu.pl/Uslugi/Wsparcie-pracy-zdalnej/Teams-w-USOS
Czyszczenie pamięci podręcznej
MS Teams nie odświeża informacji o kontaktach, wizytówkach, zespołach.
Przy logowaniu występuje błąd 80080300
Należy zamknąć aplikację Teams (także z zasobnika) a następnie wyczyścić zawartość folderu
%LOCALAPPDATA% \Packages\MSTeams_8wekyb3d8bbwe\LocalCache\Microsoft\MSTeams
%LOCALAPPDATA% - jest to folder aktualnie zalogowanego użytkownika (po otwarcxiu okna eksploratora można wpisać tą wartość i właściwy folder zostanie otwarty
Alternatywnie można odinstalować i zainstalować ponownie aplikację MS Teams
Przy logowaniu występuje błąd 80090016
Jest to błąd związany z modułem TPM.
Konieczna jest aktualizacja informacji związanych z modułem TPM. Prosimy o postępowanie zgodnie z artykułem
Aktualizacja oprogramowania układowego modułu zabezpieczeń (TPM)
Jeżeli ta opcja nie jest dostępna lub nie zadziała można spróbować ręcznie wyczyścić informacje :
Należy zmienić nazwę następującego folderu:
C:\users\[NAZWA UŻYTKOWNIKA]\AppData\Local\Packages\Microsoft.AAD.BrokerPlugin_cw5n1h2txyewy
na:
C:\users\$[NAZWA UŻYTKOWNIKA]\AppData\Local\Packages\Microsoft.AAD.BrokerPlugin_cw5n1h2txyewy.old
Po restarcie aplikacji ponownie zalogować się do aplikacji.
Po udanym zalogowaniu można usunąć folder *.old
Czy jest instrukcja jak zakładać zespoły ?
Tak, prezentacja PowerPoint jest dostępna na stronie https://wutwaw.sharepoint.com/sites/tc/SitePages/Prezentacje-Informacyjne.aspx
Czy możliwe będzie tworzenie zespołów w MS Teams na potrzeby inne niż prowadzenie zajęć np. do realizacji badań lub do organizacji pracy ?
Tak, tworzenie innych zespołów jest możliwe poprzez formularz znajdujący się pod adresem https://wutwaw.sharepoint.com/sites/tc. Po zalogowaniu dostępna jest instrukcja korzystania z formularza.
Czy tworzenie zespołów MS Teams jest możliwe tylko poprzez system USOS ?
Nie, tworzenie zespołów jest również możliwe poprzez formularz znajdujący się pod adresem https://wutwaw.sharepoint.com/sites/tc. Po zalogowaniu dostępna jest instrukcja korzystania z formularza.
Czy będzie możliwość dołączenia do zespołu MS Teams osób z zewnątrz ?
Tak, obecnie wdrażamy rozwiązanie umożliwiającego dołączenie osób z zewnątrz do zespołu.
W jaki sposób można zarchiwizować dane z zajęć prowadzonych na MS Teams ?
Pracujemy nad mechanizmem do automatycznej archiwizacji zespołu MS Teams.
Czy w przypadku tworzenia grupy zajęciowej przez USOS student dopisany w późniejszym terminie (po zapisach) zostanie automatycznie dodany do zespołu Teams?
Tak, system uwzględnia dodawanie studentów, od semestru letniego 2021 uruchomimy też usuwanie studentów z zespołu zgodnie z danymi zawartymi systemie USOS.
Jaki jest limit jednoczesnych uczestników spotkania i webinariów na Teamsach?
1000 połączeń jednocześnie (jeżeli jedna osoba połączy się z 2 urządzeń jest liczona jako 2) niezależnie czy są to połączenia z kont zalogowane (PW i nie PW) czy goście (po adresie mailowym czy po linku).
Czy istnieje opcja przypisywanie zajęć i ocen dla każdego kanału?
jest dostępne jedynie dla kanału ogólnego.
Spotkania w kanałach prywatnych.
w kanale prywatnym nie jest możliwe zaplanowanie spotkania.
Można jedynie rozesłać informację o spotkaniu do członków kanału prywatnego, wykorzystując adres mailowy kanału: (zespół --> kanał prywatny --> więcej opcji --> pobierz adres e-mail --> kopiuj)
Spotkanie online, zwołane w ten sposób, będzie miało charakter spotkania na czacie, a nie na kanale czy w zespole.
Opcja spotkań w kanałach prywatnych jest dopiero analizowana:
Ability to schedule meetings in private channels – Microsoft Teams UserVoice
Możliwość podziału spotkania na kilka spotkań (Breakout Rooms)
Spotkanie można podzielić maksymalnie na 50 pokoi jeżeli w spotkaniu jest maksymalnie 300 osób.
W czasie spotkania
Obejrzyj „podział spotkania na wirtualne pokoje” | Microsoft Stream
Przed spotkaniem można zaplanować podział na pokoje edytując zaplanowane spotkanie
Czy jest możliwość umieszczenia postu w kilku kanałach jednocześnie?
Cross-posting: funkcja oszczędza czas nauczycieli, pozwala umieścić wiadomość w kilku zespołach jednocześnie. Poniższe demo pokazuje, jak łatwo jest nauczycielom dzielić się informacjami z wieloma zespołami za pomocą zaledwie kilku kliknięć.
Czy jest możliwość ustawienia jednej osoby na głównym ekranie wszystkim uczestnikom spotkania?
Spotlight: Ta funkcja umożliwia organizatorowi spotkania pokazanie na całym ekranie osoby, która np. w danej chwili jest wywołana do odpowiedzi. Pozostali uczestnicy są widoczni na małych ekranikach u dołu ekranu. Pomaga to uczniom skupić się na osobie prowadzącej wykład i na udostępnianych treściach.
Dostępność czatu w czasie spotkania dla gości i osób spoza zespołu
Jeżeli spotkanie jest między dwiema osobami, albo grup osób poza zespołem to dostęp do czatu maj wszyscy uczestnicy czatu. Jeżeli spotkanie jest realizowane w ramach kanału zespołu to dostęp do czatu maj tylko członkowie tego zespołu.
Ustawianie kryteriów ocen
Zestaw kryteriów oceny: Nauczyciele mogą korzystać z narzędzia w zadaniach "Utwórz zestawy kryteriów oceny". Można je później wielokrotnie wykorzystywać, a uczniowie widzą kryteria, według których będą oceniani
Pobranie listy obecności po spotkaniu
Listę obecności może pobrać organizator spotkania z czatu spotkania
lub za pośrednictwem kalendarza
|
|
|
Czy jest limit kanałów w zespole ?
Limit kanałów wszystkich (prywatnych i publicznych) to 200. W ten limit wliczają się kanały skasowane (kanał skasowany jest możliwy do przywrócenia przez 30 dni) oraz kanały prywatne których może być maksymalnie 30 (wliczając skasowane kanały prywatne).
Czy jest ograniczenie liczby osób w kanale ?
Kanały publiczne zawierają wszystkich członków zespołu. Kanały prywatne mają ograniczenie 250 osób i każdy członek tego kanału musi być wcześniej dodany jako członek zespołu w ramach którego jest kanał prywatny.
Jakie jest ograniczenie liczby osób w zespole ?
Zespół może zawierać maksymalnie 25000 członków w tym maksymalnie 100 właścicieli. Dodatkowym ograniczeniem są aplikacje używane w ramach zespołu. Przykładowo aplikacja zadania działa przy maksymalnie 200 osobach w zespole.
Byłem skreślony ale wznawiam się na obronę jednak nie mam dostępu do Teams.
Dostęp do Teams jest powiązany ze statusem studenta w USOS. W przypadku wznawiania się dziekanat wydziału odnotowuję taką informację w USOS (program wznawiający) i system przypisze odpowiednie licencje tego samego dnia w nocy. W przypadku braku odpowiedniego statusu należy kontaktować się z dziekanatem swojego wydziału.
Gdzie są zlokalizowane nagrania ze spotkań ?
Nagrania są zapisywane w SharePoint w przypadku spotkań w ramach kanałów w zespole oraz w OneDrive w przypadku pozostałych spotkań.
Kto ma dostęp do nagrań ze spotkań w MS Teams ?
Uprawnienia są automatycznie nadawane według stanu osób ze spotkania, można samemu zmodyfikować uprawnienia dostępu.
Lokalizacja pliku z nagraniem oraz uprawnienia dostępu do tego pliku zależą od rodzaju rozmowy oraz od tego kto rozpoczął nagrywanie. Poniżej przedstawione jest zestawienie opcji. Uprawnienia do edycji lub udostępnienie może zmienić właściciel.
| Rodzaj spotkania | Kto rozpoczął nagrywanie (kliknął guzik nagrywania) | Gdzie znajduje się plik z nagraniem | Kto ma uprawnienia |
| Spotkanie 1:1 z osobami tylko z PW (tylko konta @pw.edu.pl) |
Osoba dzwoniąca | OneDrive for Business osoby dzwoniącej | • Dzwoniący jest właścicielem pliku i ma pełne uprawnienia. • Odbierający ma uprawnienia tylko do odczytu bez możliwości udostępniania. |
| Osoba odbierająca połączenie | OneDrive for Business osoby odbierającej połączenie | • Odbierający jest właścicielem pliku i ma pełne uprawnienia. • Dzwoniący ma uprawnienia tylko do odczytu bez możliwości udostępniania. |
|
| Spotkanie 1:1 z osobą z poza PW | Osoba dzwoniąca | OneDrive for Business osoby dzwoniącej | • Dzwoniący jest właścicielem pliku i ma pełne uprawnienia. • Odbierający nie ma dostępu do pliku. |
| Osoba odbierająca połączenie | OneDrive for Business osoby odbierającej połączenie | • Odbierający jest właścicielem pliku i ma pełne uprawnienia. • Dzwoniący nie ma dostępu do pliku. |
|
| Połączenie grupowe | Dowolny członek grupy | OneDrive for Business osoby rozpoczynającej nagrywanie | • Konto rozpoczynające nagrywanie jest właścicielem pliku i ma pełne uprawnienia. • Członkowie grupy mają uprawnienia tylko do odczytu. • Osoby z poza PW nie mają dostępu. |
| Spotkanie zaplanowane w kalendarzu lub zwołane teraz | Organizator | OneDrive for Business organizatora | • Organizator jest właścicielem pliku i ma pełne uprawnienia. • Członkowie spotkania z PW mają uprawnienia tylko do odczytu. • Osoby z poza PW nie mają dostępu. |
| Członek spotkania | OneDrive for Business osoby rozpoczynającej nagrywanie | • Konto rozpoczynające nagrywanie jest właścicielem pliku i ma pełne uprawnienia. • Organizator ma możliwość edycji oraz udostępniania. • Członkowie z PW mają uprawnienia tylko do odczytu. • Osoby z poza PW nie mają dostępu. |
|
| Spotkanie w ramach kanału zespołu MS Teams | Członek kanału | SharePoint przypisany do tego zespołu. | • Konto rozpoczynające nagrywanie ma uprawnienia do edycji. • Pozostali członkowie kanału mają uprawnienia takie jakie mają przypisane w SharePoint (jeśli nie były modyfikowane bezpośrednio w SharePoint to są takie same jak w MS Teams (właściciel oraz członek zespołu)). |
Zmiana dostępów do nagrania (zmiana kto ma dostęp do nagrania)
Aby zmienić dostęp do nagrania należy wybrać trzy kropki przy obrazku nagrania i wybrać "Otwórz".
Zostanie otwarty SharePoint z nagraniem.
W prawym górnym roku należy wybrać ikonę informacji (litera "i" w kółku), a następnie ikonę osoby która ma dostęp (dowolnej, można wybrać siebie).
W kolejnym oknie możemy zatrzymać udostępnianie, zmienić kto może oglądać lub edytować plik, a także kto jest właścicielem pliku.
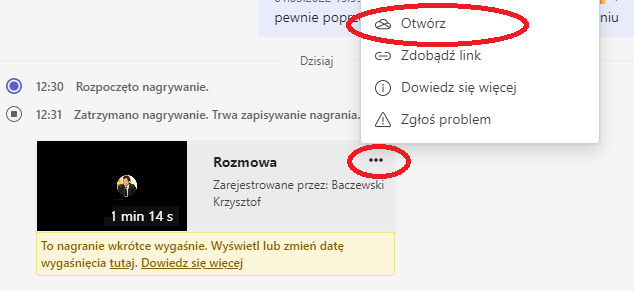 ->
->
->
Jak długo przechowywane są nagrania ze spotkań
Domyślnie nagrania są przechowywane przez 180 dni, a następnie kasowane. Czas przechowywania można zmienić
Aby zmienić dostęp do nagrania należy wybrać trzy kropki przy obrazku nagrania i wybrać "Otwórz".
Zostanie otwarty SharePoint z nagraniem.
W prawym górnym roku należy wybrać ikonę informacji (litera "i" w kółku) i w wyświetlonym panelu można edytować datę wygaśnięcia pliku (nagrania).
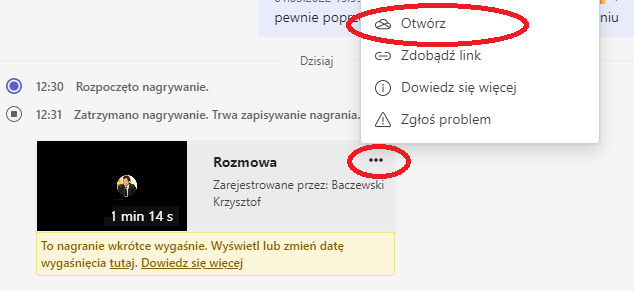
Zakładanie zespołów w TEAMS
zalecane są dwa sposoby:
Wyszukiwanie osób w TEAMS
Nie mogę znaleźć / dodać studenta / imiona i nazwiska powtarzają się
Z racji dużej liczby osób najlepiej wyszukiwać w dużej wyszukiwarce u góry ekranu:
- pracownika po loginie (imię.nazwisko),
- studentów po USOSid@pw.edu.pl (przykład: 012345678@pw.edu.pl) Lista loginów jest dostępna do pobrania w USOSweb w ramach przedmiotu.
Dodawanie osób do zespołu MS Teams
W przypadku dodawania osób do zespołów zajęciowych należy posłużyć się informacją zawartą w tym artykule [LINK]
W przypadku dodawania osób bezpośrednio w MS Teams należy mieć uprawnienia właściciela i:
- widoku listy zespołów wybrać trzy kropki przy ikonie zespołów
- wybrać opcję "Dodaj członka"
- wpisać adres mailowy osoby
- wybrać daną osobę z listy podpowiedzi
- w przypadku braku osoby w liście podpowiedzi możliwe są dwie opcje
- adres wpisywany jest jednym z aliasów, należy wpisać główny adres mailowy lub login danej osoby
- adres nie jest w domenie @pw.edu.pl oraz nie został dodany do tenanta PW, w takim przypadku nie jest możliwe dodanie osoby
- w przypadku braku osoby w liście podpowiedzi możliwe są dwie opcje
- po wybraniu osoby można zmienić jej status z członka na właściciela
|
|
|
|
Rodzaje zespołów / zmiana rodzaju zespołu
Rodzaj zespołu jest wybierany podczas zakładania zespołu. Dostępne rodzaje to:
- Klasa
- Professional Edukacja Community (PLC)
- Personel
- Inne
Szczegółowy opis rodzajów zespołów dostępny jest pod tym linkiem.
Po założeniu zespołu nie jest możliwa zmiana jego typu.
Ustawienia zespołu MS Teams
Możliwość edycji swoich postów na czacie kanału
Domyślnie edycja postów jest wyłączona w nowozakładanych zespołach. Aby móc edytować swoje posty należy w "Zarządzanie zespołem" w zakładce "Ustawienia" zaznaczyć opcję "Zezwalaj członkom na edytowanie swoich wiadomości"
W tym wypadku właściciele zespołu są także rozumiani jako członkowie zespołu
Pierwsze kroki
Logowanie
-
Logowanie do aplikacji TEAMS odbywa się za pomocą kont mailowych Politechniki Warszawskiej w domenie @pw.edu.pl.
W przypadku braku dostępu do tego konta mailowego:- studenci - resetują hasło na stronie USOSweb , zakładka "DLA STUDENTÓW" -> OFFICE 365 -> reset hasła
- pracownicy - wysyłając zgłoszenie do Pomoc IT na adres 5999@pw.edu.pl
- w ramach dostępu do adresu mailowego pracownik, doktorant oraz student uzyskuje dostąp do pakietu Office
- posiadając adres mailowy pracownik, doktorant oraz student uzyskuje dostęp do pakietu Office
Pobieranie aplikacji
Aplikację pobieramy ze strony https://www.microsoft.com/pl-pl/microsoft-teams/download-app#desktopAppDownloadregion
Należy wybrać wersję "Usługa Teams do zastosowań służbowych"
Filmy instruktażowe
Instrukcje Microsoft
Microsoft Teams — film szkoleniowy
Microsoft Teams video training
Powrót do spisu treści